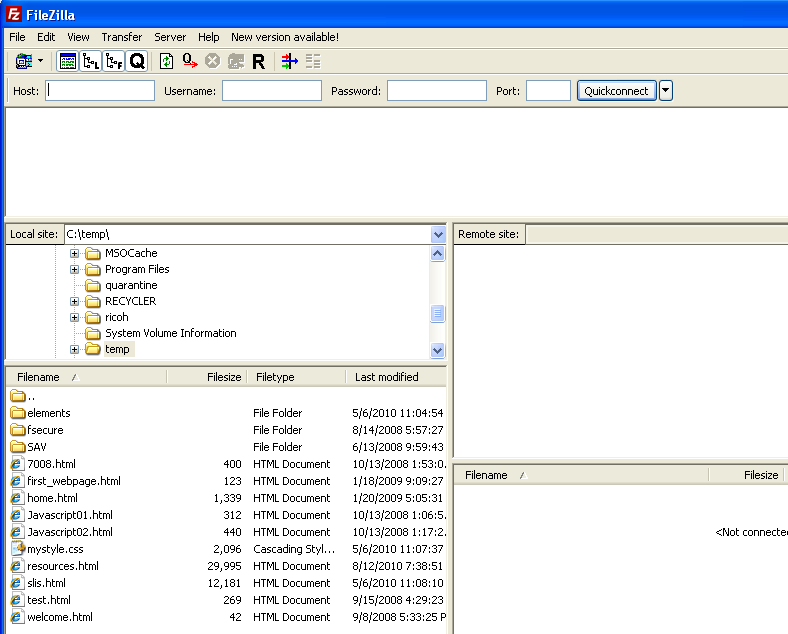
by Yejun Wu (8/29/2011, updated 1/25/2012)
Step 1. Initiate FileZilla
Suppose you have downloaded and installed FileZilla on your computer. Now initiate FileZilla, you will see an interface like this:
Step 2. Type in Host, Username, Password
FileZilla shows the connection status (i.e., successful or failed) on the top pane. It may take 2-5 seconds to connect the server. If connection fails, probably you have typed in a wrong userid and/or password, or forgotten to type in "sftp://" in the host box. Note that your userid and password are all case-sensitive.
The middle left pane shows "Local site" which means your local computer. The bottom left pane shows the directories and/or files under the directory you specified in the middle left pane. In the screenshot, the bottom left pane shows the content of the C:\temp\ folder I specified in the middle left pane. (Note: a directory also means a folder.)
The middle right pane shows "Remote site" which means the SLIS server (which is classes.slis.lsu.edu). It shows your root directory on the server by default, which is a slash (/). Note the root directory on the server is not named as C, D, or F drive. The botton right pane shows everything under Anderson's root directory, which is Anderson's home directory (tanderson) and some system files (with a filename starting with a dot).
Step 3. Double-click your home directory (to move it up)
Now highlight the home directory (tanderson) and double-click it, it goes up to the middle right pane:
Step 4 (optional). Create sub-directories under your home directory
You can create sub-directories under your home directory (which is tanderson here) by right-clicking the home directory, then selecting "Create directory" (Note: To right-click on the MAC, hold down the control key and click at the same time). For instance, when needed you can create a "homework" subdirectory under the home directory, but this is not required.
Step 5. Upload files
When you are ready to upload files from your local computer to the server, locate the directory on your local computer (where you saved the files) on the middle left pane, find the files you want to upload on the bottom left pane. Click and drag the file from the bottom left pane to the bottom right pane (or a subdirectory on the bottom right pane). Once uploaded, the file will be shown on the bottom right pane.
The following screenshot shows that I navigated to C:\Temp\ to find the file (welcome.html) I want to upload, then click and drag it to the server side.
Now, if you have correctly uploaded the file to the home directory on the server, the file is shown on the bottom right pane on the server side.
Step 6. Figure out the URL of the uploaded file adn view your file on the Web
Your URL to access that file is:
http://classes.slis.lsu.edu/wu/7008/sp12/your_folder/your_page.html (where your_folder is your first initial followed by your last name,
all in lower case, such as jsmith for John Smith). Note: we use your official name (in the class roster) to create your folder
on the SLIS server. For instructional purpose, I am using Tara Anderson's account here, so her URL to access the file is:
http://classes.slis.lsu.edu/wu/7008/sp12/tanderson/welcome.html
If you have uploaded the file to a sub-directory (such as "homework") on the server, you have to insert the sub-directory
into the path of your URL to get a correct URL, e.g.,
http://classes.slis.lsu.edu/wu/7008/sp12/your_folder/homework/your_page.html
To make sure you have done everything correctly, open a browser and type the URL in the address box to see whether the browser presents your Web page.
If you want to delete the files on the server side, you can click the files, then push the "delete" key. Caveat: do not use FileZilla to delete the files on your local computer (unless you really want to do so) because the deleted files will NOT be dumped into the Recycle Bin; they are permanently gone instead.
More tutorials on FileZilla are available on the Syllabus page, but they are not in the context of connecting the SLIS server.